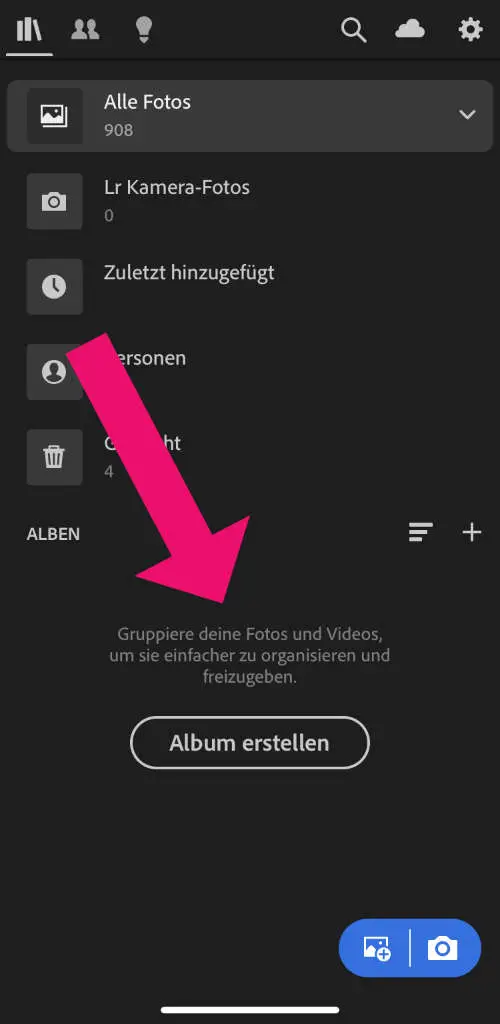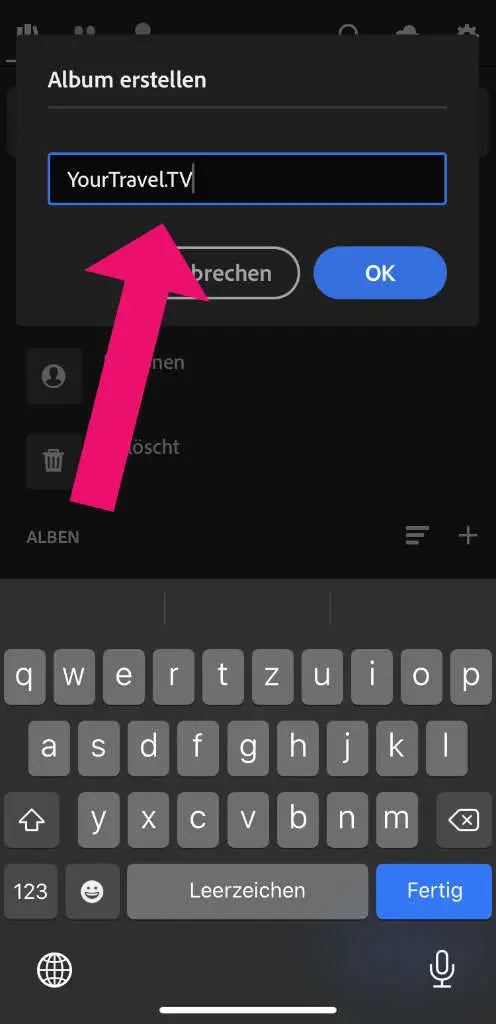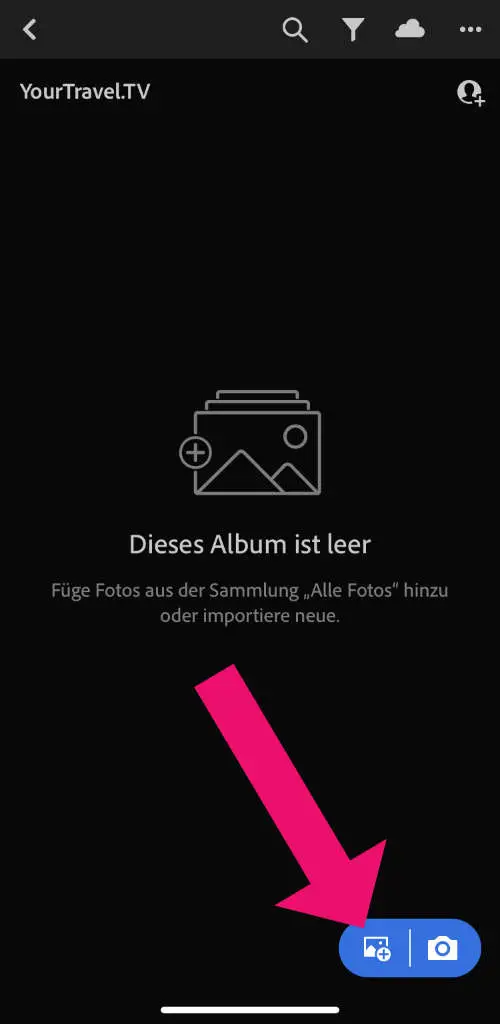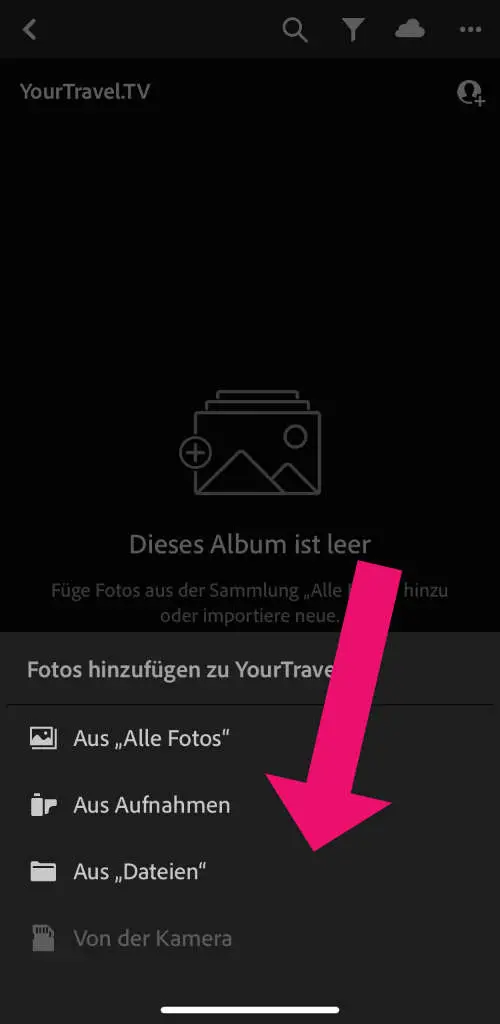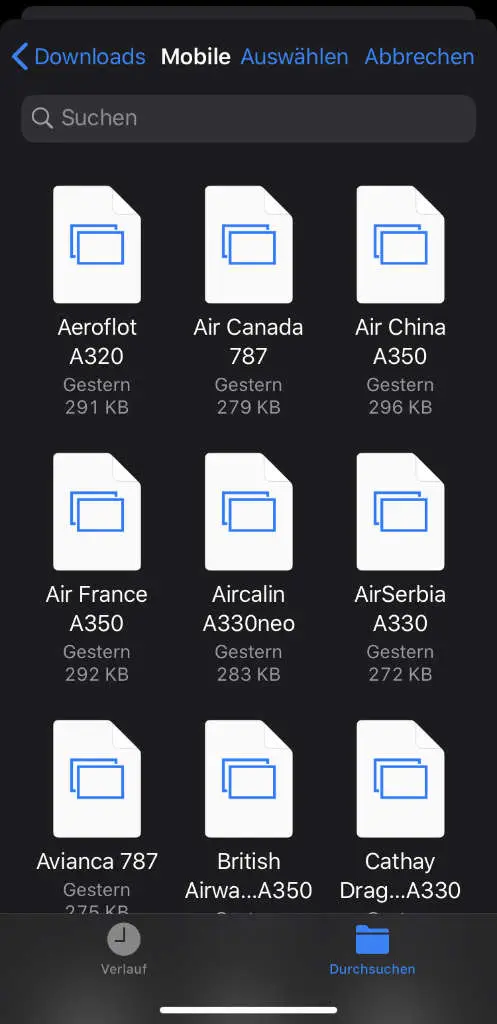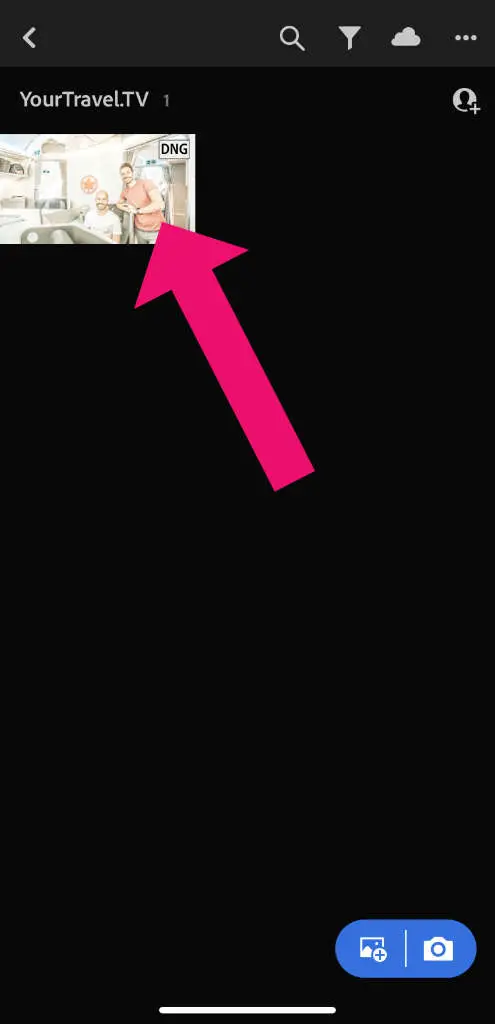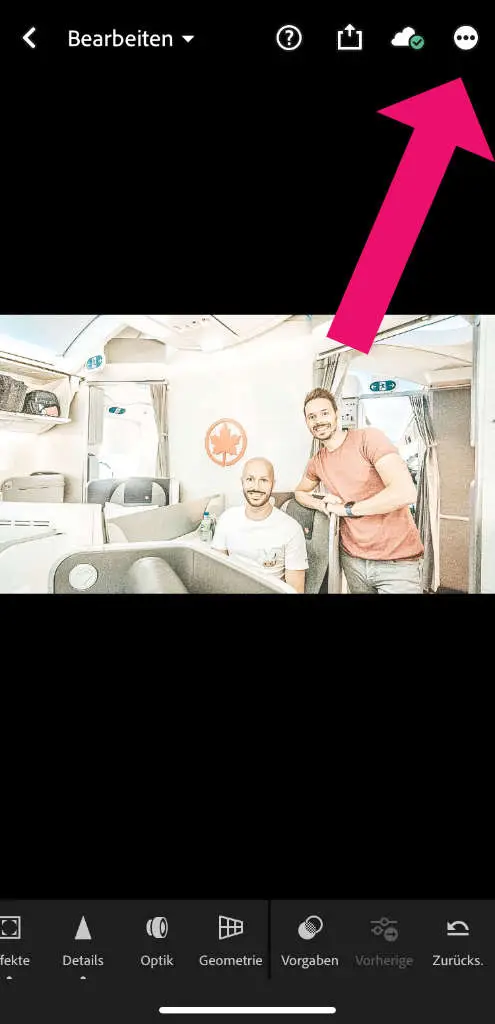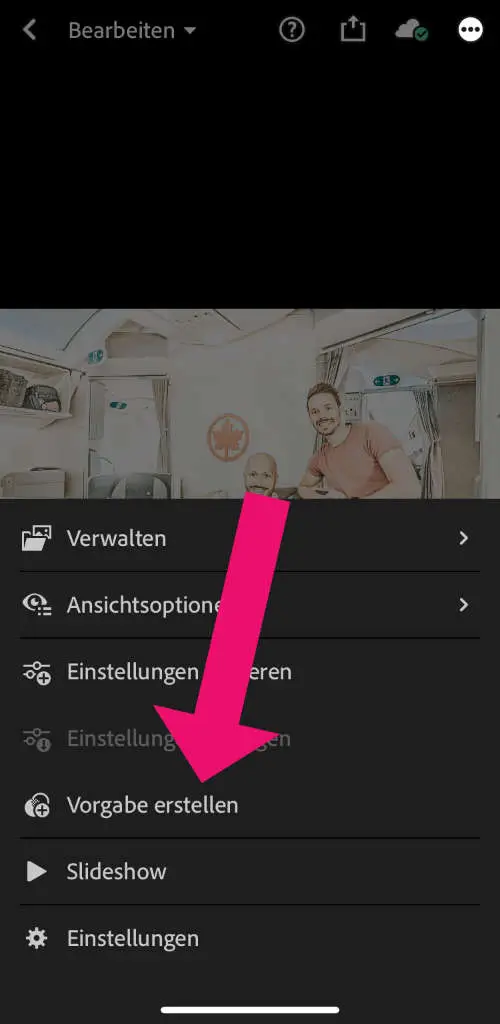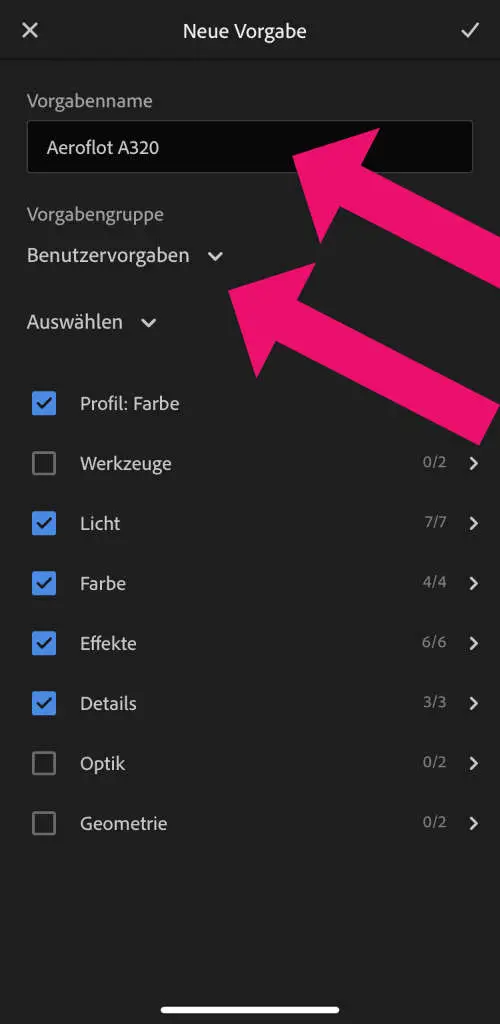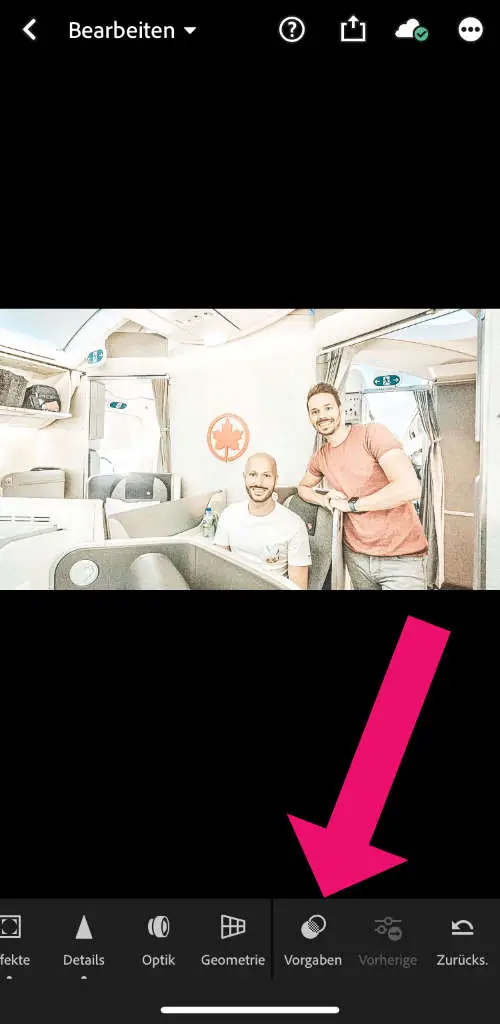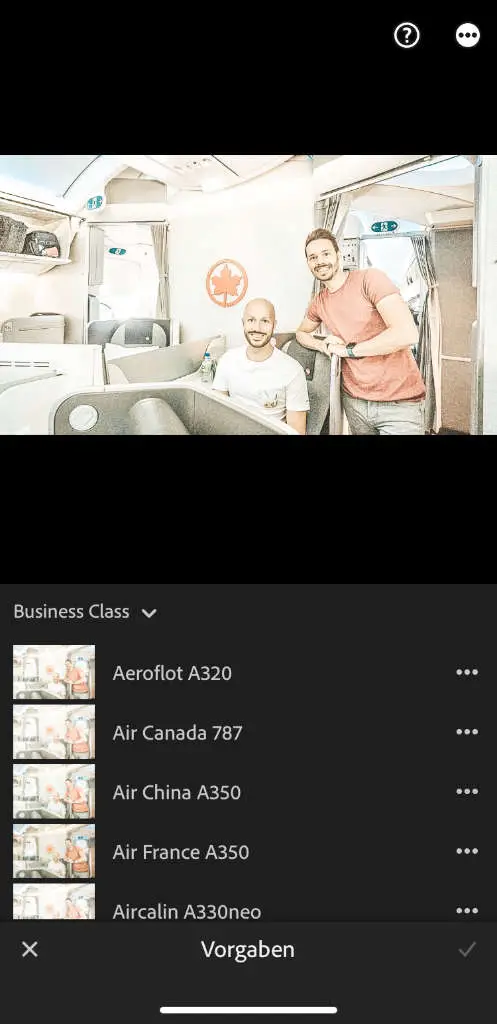Lightroom Classic ab Version 7.3 & Lightroom
Nach dem Start von Adobe Lightroom wählt im Menü oben Datei, Profile und Vorgaben importieren…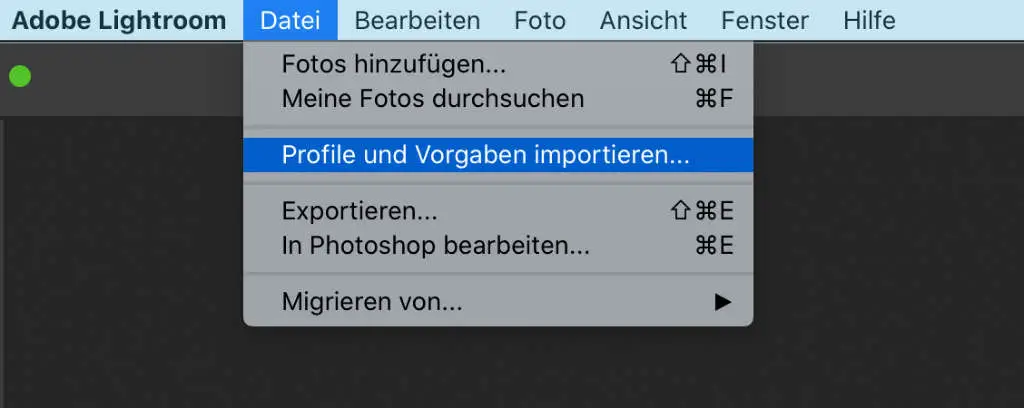
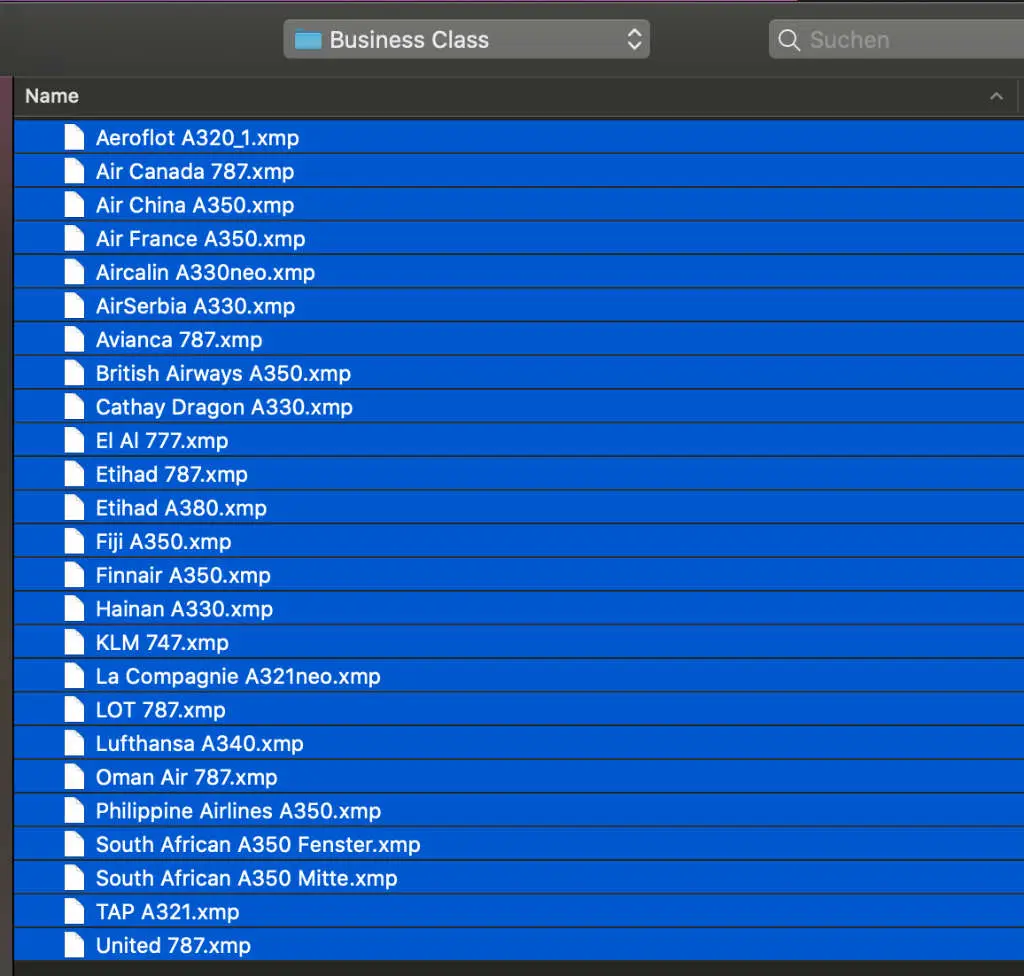
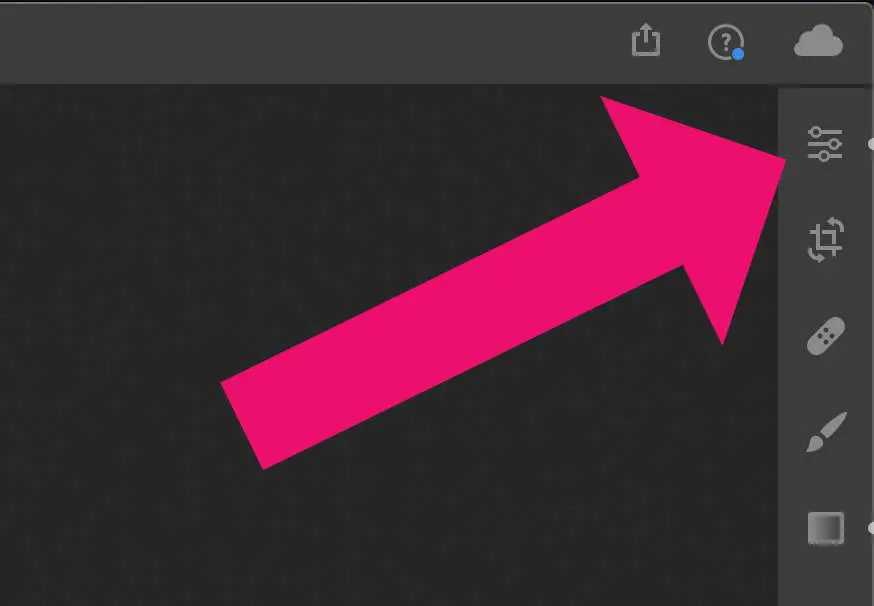
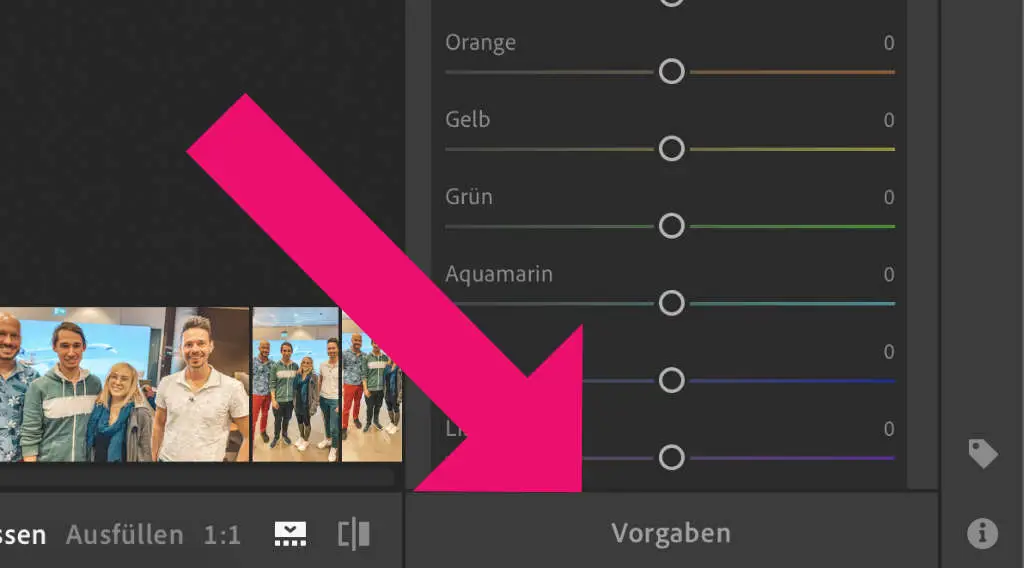
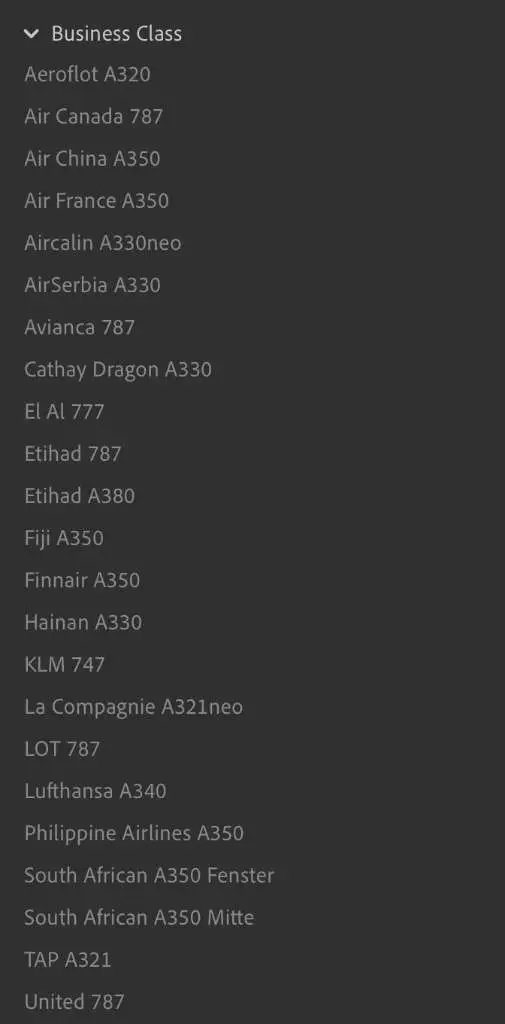
Adobe Lightroom Mobile
Zunächst sei gesagt, Adobe Lightroom gibt es in der kostenlosen Variante und ist so auch mit unseren Vorgaben nutzbar. Wer die Premium Funktionen oder ein Adobe CC Abo hat, für den beschreibt es Adobe hier gut wie die automatische Synchronisation von Vorgaben funktioniert. Die App gibt es im Google Play Store und im Apple App Store jeweils entsprechend von uns verlinkt.
Habt ihr keine Premium Funktionen (als In-App-Kauf verfügbar), so müsst ihr einen etwas aufwendigeren Weg gehen. Dafür funktioniert dies komplett ohne Adobe Creative Cloud Abo und auch ohne Computer bzw. Lightroom Desktop! Genau genommen, ist das auch die derzeit einzige Art ohne Abo deine erworbenen Handy Filter zu in der App zu installieren.
Nach dem Kauf unserer Lightroom Vorgaben habt ihr einen zweiten, für euch individuellen Link zum Download der mobilen Vorgaben. Darin sind 25 sogenannte DNG-Dateien mit den integrierten Vorgaben gespeichert. Das DNG-Bild ist von uns bewußt in niedriger Auflösung integriert, damit die Datei nicht zu groß zum Download wird. Zudem ist es immer das gleiche Bild, der Dateiname sagt euch, welche Vorgabe integriert wurde.
Um diese zu entpacken benötigt ihr dafür eine zusätzliche App, RAR bei Android. Ab iOS 13 benötigt ihr zumindest beim iPhone und iPad keine zusätzliche App, da die Entzip-Funktion direkt vom Smartphone unterstützt wird. Nach dem Entpacken findet ihr den Ordner mit den Presets im Download-Ordner der „Dateien“-App.
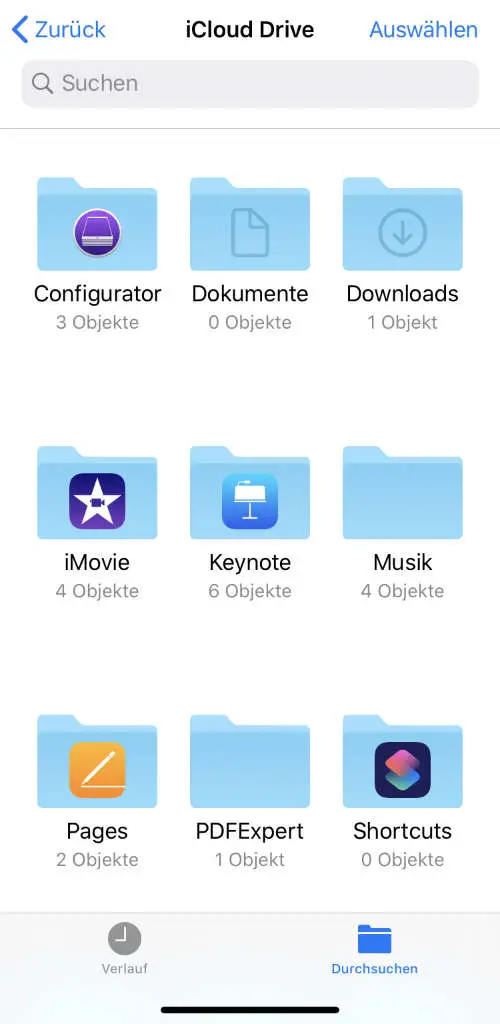
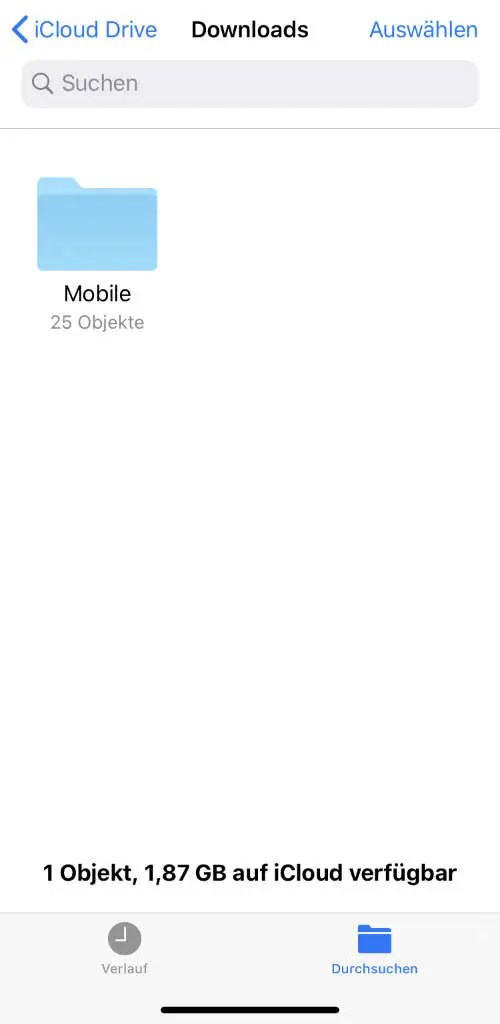
Aus DNG-Datei ein Lightroom Mobile Preset erstellen
In der Übersicht erstelle zunächst ein neues Album, damit die Vorgaben aus unserem Presets Paket später einfacher wieder zu löschen sind. Ihr braucht diese DNG-Dateien nicht aufheben, da wir nur die Vorgaben aus diesen spcichern wollen.